Programinis vaizdo plokščių spartinimas
Vaizdo plokštė – pagrindinis šiuolaikinių žaidimų kompiuterių elementas, laikui bėgant vis daugiau žaidimų krūvio perimdavęs iš pagrindinio procesoriaus. Dažnai efektyvus būdas pagerinti žaidimų veikimą yra vaizdo plokštės, t.y. vaizdo procesoriaus (GPU) bei atmintinės (VRAM) paspartinimas. Be GPU bei VRAM dažnio kėlimo šiame straipsnyje aptarsime ir Geforce 8 šeimos Shader procesorių dažnių kėlimą, konvejerių atrakinimo galimybes, trumpai apžvelgsime vaizdo procesorių gamybą. „Hardmodding‘ą“ šį kartą paliksime nuošaly. Taigi susipažinkite su šio straipsnio turiniu:
1. GPU ir VRAM dažnio kėlimas
2. Shader procesorių dažnio kėlimas
3. Vaizdo plokštės konvejerių atrakinimas
4. Testavimas, stabilumas, spartos prieaugio matavimas
5. Ko tikėtis iš savo vaizdo plokštės ir jos spartinimo
6. Vaizdo plokštės BIOS perrašymas
1. Ko tikėtis iš savo vaizdo plokštės ir jos spartinimo?
Tikriausiai net nereikia sakyti, kad vadovaudamiesi šiame straipsnyje pateiktais nurodymais jūs prisiimate sau visą atsakomybę, dėl galimo savo kompiuterio įrangos sugadinimo.
Taigi ką galime pasiekti spartindami savo vaizdo plokštę? Ogi papildomus kadrus žaidimuose. Bendrai pasakyti, ar tai daryti verta ir ar tai atneš daug spartos prieaugio negalima. Viskas priklauso nuo konkretaus vaizdo procesoriaus ir konkrečios vaizdo plokštės. Pavyzdžiui, Geforce 6200 kai kuriais atvejais buvo galima paspartinti iki 6600GT lygio, o tarkim Radeon x1950Pro spartinasi labai prastai. Todėl belieka pasidomėti internete turima vaizdo plokšte. Ketindami spartinti venkite pasyvius (be ventiliatoriaus) aušinimo, arba iš karto planuokite ant vaizdo plokštės uždėti papildomą ventiliatorių. Dauguma vaizdo plokščių gaminamos su „reference“ tipo (rekomenduojamo vaizdo procesoriaus gamintojo) aušintuvais. Kai kurie vaizdo plokščių gamintojai plokštėms uždeda kokybiškesnius aušintuvus. Į tai reiktų atkreipti dėmesį.
Svarbu tai, kad skirtingi vaizdo plokščių gamintojai gamindami vaizdo plokštes su tais pačiais vaizdo procesoriais naudoja skirtingus kitus komponentus, kaip, pavyzdžiui, VRAM.

Apie maksimalų vaizdo atminties veikimo dažnį su standartine įtampa galima sužinoti pagal ant lustų parašytą atsako laiką nanosekundėmis. Jis paprastai žymimas paskutiniais dviem antrosios eilutės skaičiais. Tarp jų padėję kablelį sužinome atminties modulių atsako laikus. Pavaizduotoje nuotraukoje atminties lusto atsako laikas yra 1.6ns. Pagal formulę 1000 / atsako laikas * 2 matome, kad prie standartinės įtampos atmintis yra pajėgi dirbti 1250MHz efektyviu taktiniu dažniu. Taigi jei atmintis veikia tokiu dažniu bei standartine įtampa (GDDR3 – 1.8V, GDDR2 – 2.5V, GDDR – 2.5V), didelio atmintinės paspartinimo tikėtis nereiktų. Tačiau gamintojai dažnai šiek tiek kilsteli šias įtampas, todėl paspartinti galima ir daugiau.
Žinoma, nereiktų tikėtis, kad paspartinus kokią nors FX5200 vaizdo plokštę žaidimai ims „skraidyt“. Galvokime realiai. 5 metų senumo vaizdo plokštės jau nėra tinkamos žaisti šiuolaikinius žaidimus. Todėl ir paspartinę jas negalėsime be problemų žaisti FEAR ar panašaus grafikos lygio žaidimų.
2. Testavimas, stabilumas, spartos prieaugio matavimas
Šį kartą pradėsiu nuo „kito galo“ pradžioje aprašysiu paspartintos plokštės testavimą. Pirmas veiksmas, kurį reiktų padaryti prieš pradedant spartinimą yra išmatuoti nespartintos vaizdo plokštės spartą, kad vėliau ją būtų galima sulyginti su . Tam puikiai tinka jūsų turimi žaidimai, mat daugelis dabar leidžiamų žaidimų savyje turi integruotą testavimo programą, kurią galima sužadinti per žaidimo konsolę. Paleidus žaidime įmontuotą testą ir palaukus kol baigsis demonstracija gausite informaciją, kiek kadrų per sekundę jūsų kompiuteriui pavyko parodyti testo metu. Informacijos apie tai, kaip žaidime paleisti testą ieškokite žaidimų svetainėse bei forumuose.
Kitas būdas matuoti spartą yra su tam pritaikytomis programomis, tokiomis kaip 3D Mark ar Aquamark. Tokios sintetinės programos ne visada atspindi tai, kaip viena ar kita vaizdo plokštė susidoros su žaidimais, tačiau gerai tinka spartos skirtumui tarp turbintos ir neturbintos vaizdo plokščių matuoti. Testų rezultatą gausite kaip bendrą surinktų taškų kiekį.
Tačiau be spartos prieaugio reiks stebėti ir ar vaizdo plokštė yra stabili. Stabilumo testavimą jūs kartosite kiekvieną kartą vienu ar kitu būdu paspartinę savo vaizdo plokštę.

Testavimui puikiai tinka ATI Tool funkcija \“Artifact scan\“, kuri apkrauna vaizdo plokštę ir fiksuoja, ar ji veikia stabiliai ir ekrane nemėto \“šiukšlių\“, t.y. vaizdo iškraipymų. Paprastai Artifact Scan užtenka paleisti penkiolikai minučių, kad išryškėtų, ar vaizdo plokštė veikia stabiliai. Kitas būdas – 3D testavimo programos 3D Mark ar Aquamark. Jos, kaip jau minėta, pritaikytos vaizdo plokštės spartai matuoti, tačiau testų metu su per daug paspartinta vaizdo plokšte taip pat galima matyti vaizdo trikdžius (įvairūs spalvoti ar juodi kvadratėliai, trikampiai, linijos ar taškeliai ekrane). Taip vienu metu pamatysite ir spartos prieaugį, bei tai, ar vaizdo plokštė yra stabili. Jei matote vaizdo iškraipymus, tai ženklas, kad priklausomai nuo konkrečios atėjo riba GPU ar VRAM spartinimui. Jeigu testavimo metu su kokiomis nors sintetinėmis taškus renkančiomis programomis gaunate prastesnį taškų kiekį nei paspartinę mažiau, tai taip pat ženklas, kad pasiekėte ribą. Kompiuterio pakibimas testavimo metu, žinoma, taip pat byloja tą patį.
Nors dažniausiai šiuolaikinių vaizdo plokščių aušintuvai yra pakankamai efektyvūs, kad susidorotų netgi su paspartintomis vaizdo plokštėmis, tačiau temperatūra yra dar vienas faktorius, kuris gali kliudyti spartinimui. Jei vaizdo plokštė turi pasyvų aušinimą ar kompiuterio korpuse yra prasta oro cirkuliacija, pasirūpinkite geresniu aušinimu. Jeigu savo vaizdo plokštei nedarote jokių fizinių modifikacijų, galimybė, kad ji perdegs spartinant programiškai yra nedidelė. Kitaip nei centriniai kompiuterių procesoriai, šiuolaikiniai vaizdo procesoriai gali pasiekti kur kas didesnes temperatūras (80-100 laipsnių pagal Celsijų, o kartais ir daugiau) ir veikti nepriekaištingai, o pasiekus kritinę temperatūrą yra automatiškai mažinami plokštės dažniai. Žinoma, plokštės veikimas aukštoje temperatūroje trumpina jos gyvavimo laiką, todėl temperatūras reiktų stengtis palaikyt ties kuo žemesne riba.
3. GPU ir VRAM dažnio kėlimas
Tai yra pati paprasčiausia ir dažnai bene vienintelė spartinimo galimybė, nereikalaujanti didelų žinių. Šiam procesui vykdyti rekomenduočiau RivaTuner arba ATI Tool programas. Abi jos su kai kuriomis išimtimis veikia tiek su Nvidia, tiek su ATI (AMD) vaizdo plokštėmis. Žinoma, galite naudoti ir kitas programas, tačiau šiame straipsnyje spartinsime naudoami šias programas. Abi jos skirtos Windows operacinėms sistemoms. Linux vartotojai galės rasti šiek tiek informacijos šios straipsnio dalies pabaigoje.

Pats spartinimo procesas yra paprastas. Bendru atveju vieną ar kitą spartinimo programą matome du slankinklius, kuriais reguliuojamas Vaizdo procesoriaus ir atminties dažnis. Įsijungę Rivatuner programą keliaujame į „System tweaks“ (pirma nuotrauka) ir matome vaizdą, panašų į antrą nuotrauką. Čia pirmiausiai uždedame varnelę ties nustatymu „Enable driver-level hardware overclocking“. Iššokusioje lentelėje spaudžiame „Detect Now“ ir galime pradėti spartinimą. Atkreipkite dėmesį, kad kai kurios vaizdo plokštės turi du ar tris veikimo režimus (2D, low power 3D ir performance 3D). Spartinkite būtent performance 3D režimą, kadangi jis ir yra naudojamas 3d programose ir žaidimuose. Pradėdami spartinti pirmiausiai reguliuokite TIK vieną slankiklį. Tai rekomenduoju dėl to, kad per daug paspartinus vaizdo plokštę būtų akivaizdu, kad per daug mėginote spartinti arba GPU arba VRAM. Padidinus vieną iš dažnių Rivatuner programoje pirmiausiai reikia paspausti „Test“ mygtuką, o tada „Apply“. Šį tikrinimą galima išjungti programos „Power user“ skiltyje overclocking\\\\global \“disableClockTest\“ pakeitus reikšmę į 1. Visgi ši funkcija naudojama gana retai, kadangi paprastai pasiekime vaizdo plokštės ribą anksčiau, negu spartinti ima kliudyti tvarkyklių testas. Norėdami, kad vaizdo plokštė kiekvieną kartą užsikraunant Windows veiktų paspartintu dažniu, „System tweaks“ lange pažymėkite opciją „Apply overclocking at Windows startup“.
Pradinis ATI Tool langas yra dar paprastesnis. Iš karto atvėrus programą matosi 2D, low power 3D bei Performance 3D GPU ir VGA dažniai, kuriuos čia pat galima ir keisti.

Paprastas spartinimo funkcijų pačiose Nvidia plokščių tvarkyklėse būdas yra nedidelio „Coolbits.reg“ failiuko įdėjimas į Windows registrą. Jis atrakins Nvidia tvarkyklių vidines galimybes keisti vaizdo procesoriaus ir atminties dažnį.
Didinkite GPU ar VRAM dažnį nedideliais etapais. Nekelkite jo daugiau 15-20MHz, o programoje išsaugoję pakeitimus pradėkite vaizdo plokštės testavimą. Žinoma, prieš savo vaizdo plokštės spartinimą galite pasidomėti jos galimybėmis, kad žinotumėte, ko tikėtis. Tokiu atveju spartinimo pradžioje dažnį galite kilstelti ir aukščiau, tačiau vėliau didinimo intervalus mažinkite. Jeigu paspartinę ekrane matote trikdžius, sumažinkite dažnį iki anksčiau nustatyto stabilaus dažnio.
Paspartinę vaizdo procesorių galite imtis atminties, darydami tuos pačius veiksmus, t.y. keldami dažnį ir testuodami stabilumą. Nenustebkite, kad atminties dažnį kai kurios programos rodys dvigubai mažesnį, nei nurodyta vaizdo plokštės aprašymuose. Kadangi vaizdo plokštėse naudojama DDR tipo atmintis, ji per vieną ciklą vyksta dveji duomenų perdavimai, todėl nors nuotraukoje vaizduojamas realus 700MHz taktinis atminties dažnis, tačiau realus dažnis yra 1400MHz.
Linux vartotojai neturi tokio didelio programinės įrangos pasirinkimo spartindami savo vaizdo plokštes. Vienas iš paprasčiausių Nvidia plokščių spartinimo būdų yra į Xorg.conf failą „Section „Device““ skiltyje įvesti papildomą eilutę Option \“Coolbits\“ \“1\“. Taip padarius, jūsų Nvidia tvarkyklių nustatymų lange atsiras spartinimo nustatymai, kurių pagalba galėsite reguliuoti vaizdo procesoriaus ir atminties dažnius.
ATI vaizdo plokščių savininkai turėtų naudoti programą Rovclock. Jos naudojimosi instrukcijas galite rasti čia.
Turiu paminėti dar vieną nedidelę smulkmeną, kuri gali padėti jums pasiekti aukštesnius dažnius su savo vaizdo plokšte. Pagrindinės plokštės BIOS derinimo programoje PCI-E dažnį galite nežymiai kilstelti nuo 100MHz iki 103-107MHz. Keliant šį dažnį visa sistema gali tapti nestabili. Jei PCI-E magistralės dažnio pakėlimas įtakos vaizdo plokštės maksimaliems dažniams nedavė, geriau atstatykite PCI-E į 100MHz.
4. Shader procesorių dažnio kėlimas
Nvidia savo 8 serijos vaizdo plokštėse, kitaip nei ATI savo HD 2000 serijoje, atskyrė Shader procesorių dažnį nuo paties vaizdo procesoriaus dažnio. Tai leidžia pirmąjį padidinti labiau taip išlošiant daugiau spartos. Paprastai šis dažnis kyla sinchroniškai kartu su GPU dažniu (naudojamas tam tikras daugiklis), tačiau dažnai pasiekus vaizdo procesoriaus dažnio galimybių ribą Shader procesoriai gali veikti ir didesniu dažniu. Nvidia su Forceware 163.67 ir vėlesnėmis tvarkyklėmis leidžia jį pakeisti atskirai.
Tam jums prireiks Rivatuner programos. Kitos spartinimo programos kol kas nepalaiko Shader procesorių dažnio reguliavimo. Pirmiausia įsitinkinkite, kad programoje įjungta „Enable driver-level hardware overclocking“ funkcija (Įjungimas aprašytas ankstesniame skyrelyje). Tai padarę eikite į Rivatuner „Advanced User“ skiltį. Ten sekcijoje „Riva tuner\\\\Nvidia\\\\Overclocking\“ rasite opciją ShaderCclockRatio. Tai yra minėtas daugiklis, kurį padauginus iš vaizdo procesoriaus dažnio gausime Shader procesorių dažnį. Pradžioje šis laukas turėtų būti tuščias, tačiau žinokite, kad šis daugiklis priklausomai nuo vaizdo plokštės yra ~2.2-2.4. Patikslinkite jį padaliję esamą Shader procesorių dažnį iš GPU dažnio. Nedidinkite daugiklio labai daug. Pradžiai užteks mažiausio intervalo. Čia reikės truputį paskaičiuoti, kadangi reikia rasti tokį daugiklį, kuris didintų Shader procesorių dažnį 54MHz, t.y. būtų skaičiaus 54 kartotinis. Taigi pridedame prie esamo Shader procesorių dažnio 54MHz, gautą skaičių padalijame iš GPU dažnio ir turime naują daugiklį.
Ivedę norimą daugiklį, keliaukite į „System tweaks“ meniu (antra Rivatuner lango nuotrauka) ir keliais megahercais pakeitę GPU dažnį išsaugokite pakeitimus. Po to padidinkite jį iki maksimalaus stabilaus dažnio, kurį pavyko gauti spartinant vaizdo procesorių ir pradėkite testavimą.
Informacijos apie Shader procesorių dažnio kėlimą bei su tuo susijusius spartos pasikeitimus galite rasti Legionhardware.com.
5. Vaizdo plokštės konvejerių atrakinimas
Vaizdo plokščių spartinimas apsiriboja ne tik vaizdo procesorių bei atminties dažnio kėlimu. Vaizdo procesorius sudarytas iš skirtingų dalių, atliekančių tam tikras funkcijas. Jeigu vaizdo plokštė turi tvarkyklių pagalba užmaskuotus šiuos vienetus (Pixel ir Vertex konvejerius), juos galima atrakinti. Deja, vaizdo procesorių gamintojai nuo Geforce 7XXX ir Radeon x1XXX serijų pasistengė padaryti taip, kad vartotojams to padaryti nebūtų įmanoma.
Atrakinant konvejerius iš kai kurių Geforce 6200 galima padaryti 6600, iš 6800 – 6800GT/Ultra ir panašiai. Sąrašą tokių plokščių rasite čia. Konkretesnės informacijos ieškokite internete, prieš tai pažiūrėję savo plokštės vaizdo procesoriaus modelį bei reviziją. Juos galite pamatyti pagrindiniame Rvatuner programos lange (nuotraukoje pabraukti raudonai).

Norite paklausti, kodėl gamintojai taip „skriaudė“ save ir pardavinėjo „geresnes“ vaizdo plokštes už mažesnę kainą? Paprasčiausiai situacija yra tokia, kad norint patenkinti visus rinkos poreikius reikia įvairaus našumo gaminių, o kiekvienai vaizdo plokštei kurti po naują vaizdo procesorių gamintojams kainuoja per brangiai. Tuo pačiu reikia realizuoti ir ne visai pavykusius (brokuotus) vaizdo procesorius, todėl juose atjungiami neveikiantys komponentai ir vaizdo plokštės su jais parduodamos kaip silpnesnės klasės gaminiai (situacija panaši, kaip ir su centrinių procesorių gamyba. Žr. Straipsnį „ Ką reikėtų žinoti spartinant procesorių?“). Žinoma, ne visi į silpnesnes vaizdo plokštes montuoti vaizdo procesoriai buvo brokuoti, o kartais, esant didesniam pastarųjų vaizdo plokščių rinkos poreikiui, į jas buvo montuojami pilnaverčiai aukštesnės klasės gaminių procesoriai. Deja, gamintojai dabar atėmė šią galimybę iš spartintojų ir konvejerius užrakinti pradėjo fiziniu būdu, o ne tvarkyklių lygmenyje.
Nvidia plokščių savininkams į pagalbą atrakinant konvejerius vėlgi ateis Rivatuner. Programoje atsidarykite „Low Level system settings“ langą. Jame spauskite mygtuką Intstall ir toliau ties „Active pixel/vertex units configuration“ pasirinkite „custom“ ir tada „Customize“. Lentelėje ieškokite išjungtų (disabled) vienetų ir juos įjunkite spragtelėję tuščioje vietoje, kur turėtų būti varnelė. Kai baigsite, spauskite OK, ir uždėkite varnelę ties „Allow enabling hardware masked units“. Perkraukite operacinę sistemą. Jei užsikrovus jai ekrane nematote šiukšlių, tai pirmas ženklas, kad konvejerių atrakinimas pavyko. Atsidarykite Rivatuner dar kartą ir įsitikinkite, kad konvejeriai tikrai atrakinti. Jeigu taip, paleiskite testavimo programas, kad įsitikintumėte vaizdo plokštės stabilumu bei įvertintumėte spartos prieaugį. Jeigu ekrane matote vaizdo iškraipymus – nieko nepadarysi. Vadinasi konvejeriai gamintojo buvo užrakinti ne be reikalo ir yra tikrai brokuoti.
ATI plokščių savininkams situacija čia ne tokia palanki. Kai kurioms vaizdo plokštėms, pavyzdžiui 9800SE ar 9500 yra pagaminti „softmod‘ai“, kurie paprastai įjungiami su modifikuotomis vaizdo kortos tvarkyklėmis, tačiau kai kuriais atvejais vienintelis galimas konvejerių atrakinimo būdas – vaizdo plokštės BIOS programos perrašymas (iš geresnės vaizdo plokštės, į kurią norima perdaryti savąją).

6. Vaizdo plokštės BIOS perrašymas
Kam to reikia? Vienas atsakymas jau yra viršuje (konvejerių atrakinimas tiek ATI, tiek Nvidia vaizdo plokštėms). Taip pat pagrindinės plokštės BIOS faile galima išsaugoti naujus didesnius vaizdo plokštės (GPU, VRAM, Shader) dažnius, kad jų nereiktų keisti perrašius operacinę sistemą ar įdėjus vaizdo plokštę į kitą kompiuterį. Visgi turiu perspėti, kad perrašę savo vaizdo plokštės BIOS, jūs neteksite turimos vaizdo plokštės garantijos, o paties perrašinėjimo metu sugadinti vaizdo plokštę galite labai lengvai. Todėl darykite tai tik tais atvejais, kai esate įsitikinę savo sugebėjimais ir kai kiti spartinimo būda yra „išsunkti“.
Kai kuriais atvejais perrašius tos pačios plokštės, tačiau skirtingo gamintojo BIOS galima pasiekti geresnių spartinimo rezultatų dėl nustatytos aukštesnės įtampos bei bendrą spartos pakilimą dėl vaizdo atminties „taiming‘ų“, bei kitų, dažnai mėgėjo akiai nepastebimų savybių. Tiesa, dabartinėms Nvidia vaizdo plokštėms įtampos kėlimas perrašant BIOS būna arba visiškai neefektyvus, arba daro labai nedidelius pakeitimus (su kai kuriomis išimtimis). Kai kurioms ATI vaizdo plokštėms įtampą tiesiog iš Windows pakeisti leidžia ir ATI Tool programa (settings>Voltage Control). Visgi šia funkcija reiktų naudotis atsargiai, sekant temperatūras ir nedidinant įtampos su standartiniu aušinimu daugiau 15 procentų. Didelį kiekį modifikuotų ir nemodifikuotų vaizdo plokščių BIOS failų rasite Mvktech.net svetainėje. Vaizdo plokštės BIOS galima modifikuoti ir patiems. Tam į pagalbą ateis NiBiTor (Nvidia plokštėms) bei RaBiT (ATI plokštėms). Šias programas visiškai išnagrinėti reiktų pakankamai daug laiko, todėl norintys geriau susipažinti informaciją anglų klaba gali rasti čia ir čia.
Sakykime, kad dėl vienokių ar kitokių priežasčių norite perrašyti savo vaizdo plokštės BIOS failą. Jei jūs turite Nvidia vaizdo plokštę, jums prireiks startup diskelio arba Flash atmintinės su startup duomenimis, iš kurio galėtų užsikrauti DOS ir NVFlash programos. Programą įrašę į diskelį ar flash atmintinę kartu įrašykite ir naują BIOS failą. Užkrovę iš jo kompiuterį pirmiausiai pasidarykit atsarginę BIOS kopiją tam atvejui, jeigu kas nors nepavyktų. Gerai būtų jei tam reikalui turėtumėte ir kokią nors vaizdo kortą PCI jungtimi, kurią galėsite naudoti, jei BIOS perrašymas kartais nepavyktų. Norėdami išsaugoti senąjį BIOS įveskite komandą „nvflash -b pasirinktas_vardas.rom“ (be kabučių) ir senasis BIOS bus nukopijuotas į tą pačią laikmeną. Naują BIOS failą įrašysite su komanda „nvflash -5 -6 naujo_bios_vardas.rom“. Jeigu tai nepavyksta ir esate įsitikinęs, kad naujasis BIOS failas tiks jūsų plokštei, įrašyti jį galite priverstinai su komanda „nvflash -4 -5 -6 naujo_bios_vardas.rom“. Jei pasibaigus procedūrai ir perkrovus kompiuterį matote vaizdą, ir jis yra be iškraipymų – viskas pavyko sėkmingai. Jei ne – įdėkite į kompiuterį PCI vaizdo plokštę kartu su senąja, prijunkite prie pirmosios monitorių ir užsikrovus diskeliui ar USB atmintinei įveskite komandą komanda „nvflash -5 -6 seno_bios_vardas.rom“. Jei atskiros vaizdo plokštės neturite, viską daryti teks akluoju būdu :).
Veiksmas su ATI vaizdo plokštėmis taip pat panašus. Tam jums prireiks laikmenos, iš kurios galėsite užkrauti kompiuterį, bei šį kartą ATIFlash programos. Į laikmeną įrašę programą bei naują BIOS failą užkraukite ATIFlash programą. Norėdami išsaugoti seną BIOS failą ATIFlash programoje įveskite „atiflash -s 0 pasirinktas_vardas.bin“. Norėdami įrašyti naują BIOS įveskite „atiflash -p 0 naujas_bios.rom“. Jeigu įrašymas nepavyksta, tačiau esate įsitikinęs, kad BIOS tinka jūsų vaizdo plokštei, tada veskite komandą „atiflash -f -p 0 naujas_bios.bin“. Viskas, galima perkrauti kompiuterį.





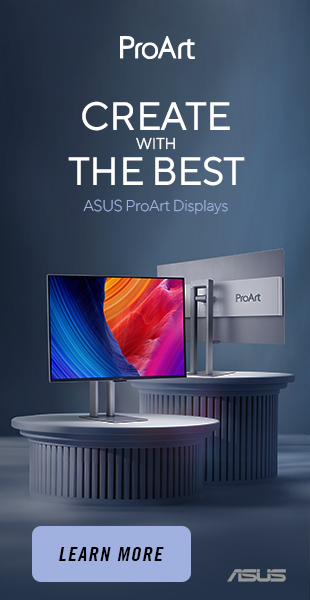
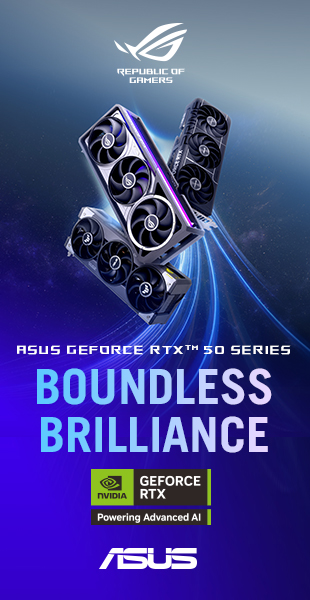
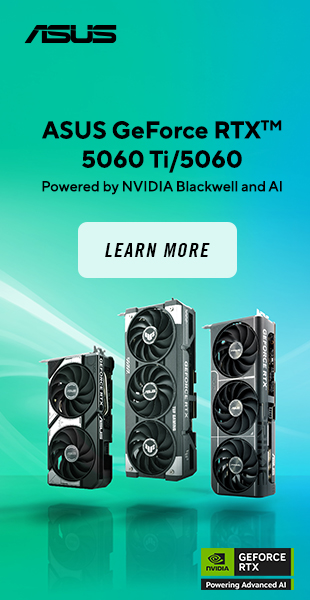
Naujausi komentarai